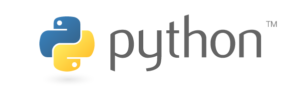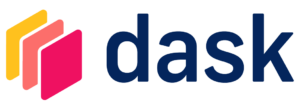This section describes you how to run a VisIt example and show the results on VisIt GUI. First of all, make sure that VisIt is installed on your simulation machine. if not, go to this page to install VisIt first. Please note that you can show your simulation output on a node other than the one that is running simulation. In that case, you should install VisIt backend on the server and its GUI on your client machine.
Creating a Host Profile
Open VisIt GUI on your machine. (Go to the installation path of your VisIt GUI and run /bin/visit in a terminal.)
N.B. it may be required to use the “-nopty” flag, e.g. /visit/path/bin/visit -nopty which will require passwords needed for remote connections to be specified in the terminal in which VisIt was started.
- Click on Options > Host profiles.
- Click on “New Host”. On the opened dialog:
- Choose a right nickname for your host, for example localhost or Grid5000. The remote host name will be the name of the node you have reserved (or one of the nodes, if you have a multinode reservation).
Note: In Grid’5000, for example if you have reserved parapide-8 on the Rennes site, the Remote host name will be parapide-8.rennes.grid5000.fr. - The Path to VisIt installation should be the prefix you have to the build_visit script. For example if you put $HOME/sw/visit, it should be /home/<your-user-name>/sw/visit.
- Check “Tunnel data connections through SSH” and choose “Use local machine name”.
- In the case of Grid’5000, check “Use gateway” and put access.grid5000.fr as gateway. (Note: the VisIt engine in Grid5000 will try to connect back to your machine using its local machine name. You should therefore be on a network that attributes a name to your machine in such a way that the machine becomes reachable by that name from outside.)
- Click on Apply, and close the Host profiles window.
- Click on Options > Save settings.
- Choose a right nickname for your host, for example localhost or Grid5000. The remote host name will be the name of the node you have reserved (or one of the nodes, if you have a multinode reservation).
Running the Examples
There are some examples that show that how simulations could be instrumented to support in situ visualization. For all of these examples that are located in /examples/visit folder, go for the following steps:
Step1: From the node you want to run your simulation, execute:
1 | $ /visit/path/bin/visit -env -engine |
You will see a bunch of environment variables. Take note of the content of LD_LIBRARY_PATH and VISIT_MESA_LIB.
Step 2: Go to the “build” folder where you have compiled Damaris. Go to the examples/visit sub-folder. Create a run-[example-name].sh file containing the following lines:
1 2 3 4 5 | #!/bin/sh PATH=Z/bin \ LD_LIBRARY_PATH=X \ VISIT_MESA_LIB=Y \ mpirun -np 3 ./T T.xml |
Where X and Y are the content displayed when you ran the command visit -env -engine command, for each variable respectively and Z is the installation path of Damaris and T is the name of the example.
Then execute:
1 | chmod +x run-[example-name].sh |
You can now execute:
1 | $ ./run-[example-name].sh |
this will start 3 MPI processes: 2 of them run the simulation, one is a dedicated process (do not forget to update the xml file for each example as described above).
Connecting VisIt’s Frontend to Simulation
To see the results of an example on your machine (or on Grid’5000), You need to have a running reservation and your remote host profile (where the simulation is running) is configured correctly. Then:
- Start visit GUI with “-nopty” flag, e.g. /visit/path/bin/visit -nopty
- Click the Open button in VisIt GUI, a “File open” window will appear.
- In the Host section, select your host (e.g. localhost or Grid’5000).
- You will need to input your password for the remote host in the shell terminal where you started visit.
- After a few seconds of loading, you should see your files on your home directory of your host (localhost or Grid5000).
- Once you can navigate into your home directory of the host, go to the .visit folder on your home, then to the simulations folder. The running example program should have generated a file called XXXXXXXXXX.[example-name].sim2 where the Xs correspond to a time-stamp. Double click on this file to open it.
- Once open, the “Add” button on the VisIt interface should light up.
- On VisIt’s interface, click on Add button, then based on your example, select your plot to be visualized:
- For curve example, Curve > sine
- For life example, Pseudocolor > life > cells.
- For mandelbulb example, Volume > space.
- For mesh example: Mesh > mesh2d
- For point example: Lable > Domains
- Click on Draw.